Thiết bị lưu trữ mạng NAS Synology
Thiết bị lưu trữ Nas Synonogy. Tuy nhiên, không phải cứ mua về rồi bấm nút nguồn lên là có thể sử dụng được ngay, mà bạn cần thực hiện các bước thiết lập cơ bản cũng như tham khảo cách dùng NAS Synology “dễ như ăn kẹo” dưới đây.
Thiết bị lưu trữ NAS Synology có gì đặc biệt?
NAS (Network Attached Storage) là thiết bị lưu trữ gắn vào mạng, hỗ trợ lưu trữ tất cả các file dữ liệu, có thể chia sẻ file cho nhiều người nhưng vẫn giữ được độ an toàn và bạn có thể truy cập dữ liệu từ bất cứ nơi đâu.
Synology có hai dòng sản phẩm chính là DiskStation và RackStation, với mục đích trước đây dành cho người dùng bình thường và văn phòng nhỏ nhưng sau này mở rộng cho môi trường thương mại lớn hơn.
 Các ổ NAS của Synology đều chạy hệ điều hành có nguồn gốc từ Linux, được gọi là DiskStation Manager (DSM). DiskStation Manager dùng giao diện dựa trên nền web rất trực quan, có cảm giác như bạn đang sử dụng máy tính để bàn, hoàn chỉnh với các biểu tượng dễ nhận biết, các menu được bố trí gọn gàng và đa dạng các tệp hỗ trợ.
Các ổ NAS của Synology đều chạy hệ điều hành có nguồn gốc từ Linux, được gọi là DiskStation Manager (DSM). DiskStation Manager dùng giao diện dựa trên nền web rất trực quan, có cảm giác như bạn đang sử dụng máy tính để bàn, hoàn chỉnh với các biểu tượng dễ nhận biết, các menu được bố trí gọn gàng và đa dạng các tệp hỗ trợ.
Ngoài các tính năng cốt lõi của NAS như quản lý tệp, bạn có thể thêm một loạt các plugin tùy chỉnh xử lý những việc như sắp xếp ảnh gia đình, tệp torrent và hơn thế nữa.
Sau đây TechTimes sẽ lấy model NAS DS918+ làm mẫu để hướng dẫn các bạn cách cài đặt cũng như sử dụng dòng ổ cứng mạng này của Synology.
Cách lắp đặt NAS Synology
Synology NAS đi kèm với cáp nguồn, cáp Ethernet, chìa khóa khay ổ cứng, ốc vít để gắn ổ cứng và nếu bạn có model cao cấp hơn như DS918+ thì sẽ có thể thay “nóng” ổ cứng mà không cần dùng đến ốc hay vít.
 Bạn ấn vào phía dưới của khay muốn mở, sau đó kéo ra để lắp ổ cứng
Bạn ấn vào phía dưới của khay muốn mở, sau đó kéo ra để lắp ổ cứng
 Khay hỗ trợ ổ cứng chuẩn 3.5″ hoặc 2.5″
Khay hỗ trợ ổ cứng chuẩn 3.5″ hoặc 2.5″
 Sau khi lắp ổ cứng vào trong khay, bạn dùng 2 thanh ngang vừa gỡ từ bên hông khay cắm ra và lắp lại như cũ để cố định HDD lại
Sau khi lắp ổ cứng vào trong khay, bạn dùng 2 thanh ngang vừa gỡ từ bên hông khay cắm ra và lắp lại như cũ để cố định HDD lại
Bạn ấn vào phía dưới của khay muốn mở, sau đó kéo ra để lắp ổ cứng
Cách cấu hình NAS Synology
Sau khi lắp đặt xong, bạn bật nguồn NAS lên, rồi truy cập vào bất kỳ máy tính nào có trên mạng cục bộ của bạn (kết nối Ethernet hoặc Wi-Fi vẫn ổn, miễn là trên cùng một mạng với NAS). Mở trình duyệt web của bạn và truy cập
 find.synology.com
, sau đó thiết lập theo các bước mà trang web yêu cầu.
find.synology.com
, sau đó thiết lập theo các bước mà trang web yêu cầu.
Trong trường hợp không có mạng Internet thì bạn gõ (hoặc đối với NAS dạng rack), rồi chọn Connect.
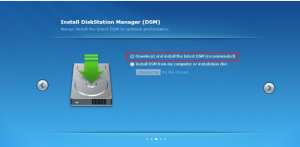 Bước đầu tiên là đặt tên máy chủ của bạn và tạo tài khoản quản trị. Bạn nên tạo tên người dùng và mật khẩu cho tài khoản quản trị của NAS giống với tên người dùng và mật khẩu của PC Windows. Nhờ vậy bạn sẽ có thể truy cập liền mạch tất cả các chia sẻ mạng trên NAS từ PC Windows của bạn mà không cần nhập mật khẩu hoặc tên người dùng.
Bước đầu tiên là đặt tên máy chủ của bạn và tạo tài khoản quản trị. Bạn nên tạo tên người dùng và mật khẩu cho tài khoản quản trị của NAS giống với tên người dùng và mật khẩu của PC Windows. Nhờ vậy bạn sẽ có thể truy cập liền mạch tất cả các chia sẻ mạng trên NAS từ PC Windows của bạn mà không cần nhập mật khẩu hoặc tên người dùng.
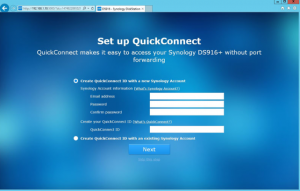
Trong bước tiếp theo, bạn có thể tạo tài khoản Synology và Quick Connect ID. Tuy nhiên, bước này không bắt buộc nếu bạn có kế hoạch truy cập NAS Synology bên ngoài mạng của mình cho bất kỳ mục đích nào (và có nhiều lý do bạn có thể muốn làm như truy cập các tệp của mình khi vắng nhà, sao lưu ảnh kỳ nghỉ, hoặc chia sẻ tệp với bạn bè) đây là một cách thuận tiện để bỏ qua việc thay đổi cài đặt cấu hình sau này.
Quick Connect cho phép các ứng dụng client kết nối với NAS Synology của bạn thông qua Internet một cách đơn giản bất kỳ nơi đâu không cần cấu hình mở cổng trên modem. QuickConnect cũng có thể làm việc với các ứng dụng mà Synology phát triển, chẳng hạn như Audio Station, Video Station, Download Station, Surveillance Station, Photo Station, File Station, Note Station, CMS, Cloud Station, và các ứng dụng di động.
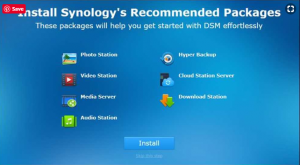 Sau khi thiết lập (hoặc bỏ qua) bước Quick Connect ID, bạn sẽ được nhắc cài đặt một số gói ứng dụng cốt lõi. Bạn cũng có thể bỏ qua bước này và chọn từng bước một, nhưng TechTimes khuyên bạn nên cài đặt tất cả (chúng chỉ chiếm một dung lượng nhỏ khi cài đặt).
Sau khi thiết lập (hoặc bỏ qua) bước Quick Connect ID, bạn sẽ được nhắc cài đặt một số gói ứng dụng cốt lõi. Bạn cũng có thể bỏ qua bước này và chọn từng bước một, nhưng TechTimes khuyên bạn nên cài đặt tất cả (chúng chỉ chiếm một dung lượng nhỏ khi cài đặt).
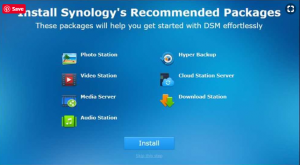 Tới đây là bạn đã hoàn tất quy trình thiết lập cơ bản, trình hướng dẫn thiết lập sẽ đóng lại và dẫn bạn đến giao diện của DiskStation Manager.
Tới đây là bạn đã hoàn tất quy trình thiết lập cơ bản, trình hướng dẫn thiết lập sẽ đóng lại và dẫn bạn đến giao diện của DiskStation Manager.
Trải nghiệm DiskStation Manager
Giao diện của DSM tương tự trên máy tính để bàn, bạn có thể truy cập vào các ứng dụng thông qua một phím tắt và hệ thống menu. Trong khi đó, thông báo nằm ở góc trên bên phải và trình theo dõi tài nguyên, hệ thống đặt ở góc dưới bên phải.
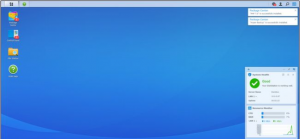 Ở phía bên trái, bạn có một menu chính và các phím tắt trên màn hình. Nút giống như Menu Start ở phía trên màn hình sẽ hiển thị tất cả các ứng dụng của bạn, nhưng có quyền truy cập trực tiếp vào bốn ứng dụng được sử dụng thường xuyên ngay trên desktop: Package Center, Control Panel, File Station, và DSM Help.
Ở phía bên trái, bạn có một menu chính và các phím tắt trên màn hình. Nút giống như Menu Start ở phía trên màn hình sẽ hiển thị tất cả các ứng dụng của bạn, nhưng có quyền truy cập trực tiếp vào bốn ứng dụng được sử dụng thường xuyên ngay trên desktop: Package Center, Control Panel, File Station, và DSM Help.
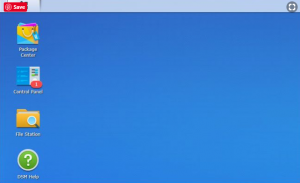 Package Center là nơi bạn có thể cài đặt, cập nhật và xóa ứng dụng. Nếu bạn thấy thông báo từ Package Center, điều này cho biết rằng một hoặc nhiều ứng dụng đã cài đặt của bạn cần cập nhật.
Package Center là nơi bạn có thể cài đặt, cập nhật và xóa ứng dụng. Nếu bạn thấy thông báo từ Package Center, điều này cho biết rằng một hoặc nhiều ứng dụng đã cài đặt của bạn cần cập nhật.
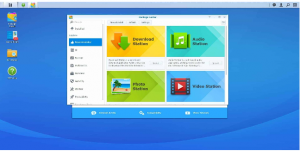 File Station là trình quản lý tệp cho phép bạn dễ dàng tạo và duyệt các thư mục trên NAS của mình với sự hỗ trợ cho thao tác tệp (như cắt, dán, di chuyển và xóa) được tích hợp ngay trong menu ngữ cảnh nhấp chuột phải.
File Station là trình quản lý tệp cho phép bạn dễ dàng tạo và duyệt các thư mục trên NAS của mình với sự hỗ trợ cho thao tác tệp (như cắt, dán, di chuyển và xóa) được tích hợp ngay trong menu ngữ cảnh nhấp chuột phải.
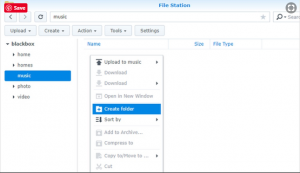 Control Panel tương tự như Control Panel trên các hệ điều hành khác và bao gồm các cài đặt cho mọi thứ từ cấu hình mạng đến quản lý nhóm người dùng. Bạn cũng có thể cập nhật hoặc khôi phục DSM trong mục System của Control Panel.
Control Panel tương tự như Control Panel trên các hệ điều hành khác và bao gồm các cài đặt cho mọi thứ từ cấu hình mạng đến quản lý nhóm người dùng. Bạn cũng có thể cập nhật hoặc khôi phục DSM trong mục System của Control Panel.
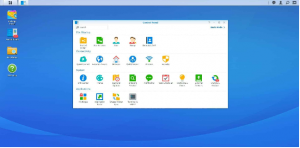
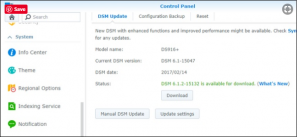 Bạn ấn vào phía dưới của khay muốn mở, sau đó kéo ra để lắp ổ cứng
Bạn ấn vào phía dưới của khay muốn mở, sau đó kéo ra để lắp ổ cứng
Nếu có bản cập nhật mới, nhấn vào Download để tải về cài đặt
Một trong những ứng dụng đáng chú ý trên Package Center là Surveillance Station, ứng dụng này cho phép bạn kết hợp NAS với camera IP để trở thành hệ thống camera giám sát có thể lưu trữ dữ liệu giám sát tới vài tháng thay vì ngắn hạn khi lưu bằng thẻ nhớ.
 Bên cạnh đó, Surveillance Station còn có thể kết hợp nhiều loại camera từ những hãng sản xuất khác nhau vào cùng một giao diện quản lý chung trên cả máy tính và điện thoại, không cần phải dùng phần mềm của từng hãng nữa.
Bên cạnh đó, Surveillance Station còn có thể kết hợp nhiều loại camera từ những hãng sản xuất khác nhau vào cùng một giao diện quản lý chung trên cả máy tính và điện thoại, không cần phải dùng phần mềm của từng hãng nữa.
Synology cho biết Surveillance Station hỗ trợ tới 6000 camera, ngoài ra cũng hỗ trợ cả chuẩn ONVIF cho các camera không có trong danh sách trên trang chủ của Synology.
Như vậy TechTimes vừa hướng dẫn xong cho các bạn cách lắp đặt, cấu hình cũng như cách dùng NAS Synology nói chung hay DS918+ nói riêng. Chúc các bạn cài đặt thành công!
FPT Telecom cung cấp các thiết bị, dịch vụ, giải pháp doanh nghiệp uy tín và chất lượng: Thuê máy chủ, thuê chỗ đặt máy chủ, dịch vụ cloud server, dịch vụ lưu trữ Fdrive, triển khai hệ thống Wifi, camera giám sát, cung cấp các thiết bị server…
Liên hệ:
Phone: 0918.315.886 / 0975.318.566 ( Call, SMS, Zalo, Viber, Telegram )
Email: Dot3@fpt.com.vn / Thanhtv27@fpt.com.vn
Website: maychufpt.com.vn
FB: facebook.com/Máy Chủ FPT
Thiết bị lưu trữ Nas Synonogy. Tuy nhiên, không phải cứ mua về rồi bấm nút nguồn lên là có thể sử dụng được ngay, mà bạn cần thực hiện các bước thiết lập cơ bản cũng như tham khảo cách dùng NAS Synology “dễ như ăn kẹo” dưới đây.
Thiết bị lưu trữ NAS Synology có gì đặc biệt?
NAS (Network Attached Storage) là thiết bị lưu trữ gắn vào mạng, hỗ trợ lưu trữ tất cả các file dữ liệu, có thể chia sẻ file cho nhiều người nhưng vẫn giữ được độ an toàn và bạn có thể truy cập dữ liệu từ bất cứ nơi đâu.
Synology có hai dòng sản phẩm chính là DiskStation và RackStation, với mục đích trước đây dành cho người dùng bình thường và văn phòng nhỏ nhưng sau này mở rộng cho môi trường thương mại lớn hơn.

Ngoài các tính năng cốt lõi của NAS như quản lý tệp, bạn có thể thêm một loạt các plugin tùy chỉnh xử lý những việc như sắp xếp ảnh gia đình, tệp torrent và hơn thế nữa.
Sau đây TechTimes sẽ lấy model NAS DS918+ làm mẫu để hướng dẫn các bạn cách cài đặt cũng như sử dụng dòng ổ cứng mạng này của Synology.
Cách lắp đặt NAS Synology
Synology NAS đi kèm với cáp nguồn, cáp Ethernet, chìa khóa khay ổ cứng, ốc vít để gắn ổ cứng và nếu bạn có model cao cấp hơn như DS918+ thì sẽ có thể thay “nóng” ổ cứng mà không cần dùng đến ốc hay vít.



Bạn ấn vào phía dưới của khay muốn mở, sau đó kéo ra để lắp ổ cứng
Cách cấu hình NAS Synology
Sau khi lắp đặt xong, bạn bật nguồn NAS lên, rồi truy cập vào bất kỳ máy tính nào có trên mạng cục bộ của bạn (kết nối Ethernet hoặc Wi-Fi vẫn ổn, miễn là trên cùng một mạng với NAS). Mở trình duyệt web của bạn và truy cập
Synology Web Assistant
Trong trường hợp không có mạng Internet thì bạn gõ (hoặc đối với NAS dạng rack), rồi chọn Connect.
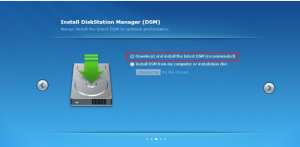
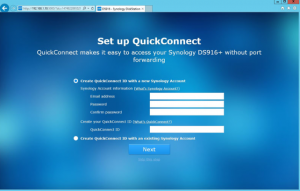
Trong bước tiếp theo, bạn có thể tạo tài khoản Synology và Quick Connect ID. Tuy nhiên, bước này không bắt buộc nếu bạn có kế hoạch truy cập NAS Synology bên ngoài mạng của mình cho bất kỳ mục đích nào (và có nhiều lý do bạn có thể muốn làm như truy cập các tệp của mình khi vắng nhà, sao lưu ảnh kỳ nghỉ, hoặc chia sẻ tệp với bạn bè) đây là một cách thuận tiện để bỏ qua việc thay đổi cài đặt cấu hình sau này.
Quick Connect cho phép các ứng dụng client kết nối với NAS Synology của bạn thông qua Internet một cách đơn giản bất kỳ nơi đâu không cần cấu hình mở cổng trên modem. QuickConnect cũng có thể làm việc với các ứng dụng mà Synology phát triển, chẳng hạn như Audio Station, Video Station, Download Station, Surveillance Station, Photo Station, File Station, Note Station, CMS, Cloud Station, và các ứng dụng di động.
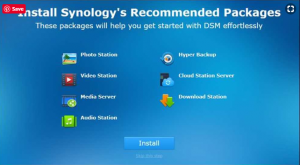
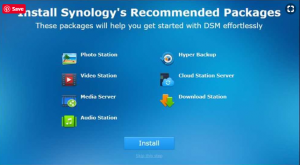
Trải nghiệm DiskStation Manager
Giao diện của DSM tương tự trên máy tính để bàn, bạn có thể truy cập vào các ứng dụng thông qua một phím tắt và hệ thống menu. Trong khi đó, thông báo nằm ở góc trên bên phải và trình theo dõi tài nguyên, hệ thống đặt ở góc dưới bên phải.
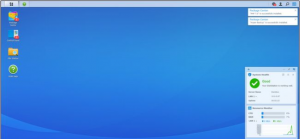
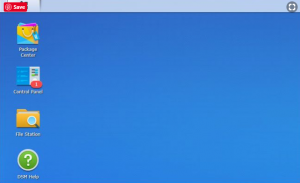
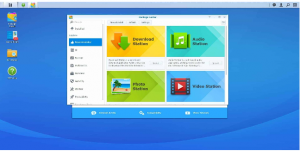
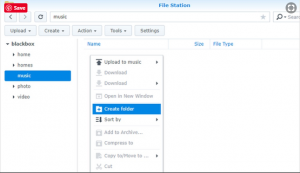
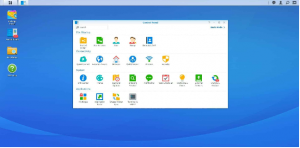
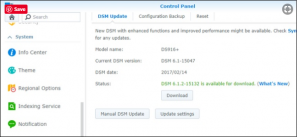
Nếu có bản cập nhật mới, nhấn vào Download để tải về cài đặt
Một trong những ứng dụng đáng chú ý trên Package Center là Surveillance Station, ứng dụng này cho phép bạn kết hợp NAS với camera IP để trở thành hệ thống camera giám sát có thể lưu trữ dữ liệu giám sát tới vài tháng thay vì ngắn hạn khi lưu bằng thẻ nhớ.

Synology cho biết Surveillance Station hỗ trợ tới 6000 camera, ngoài ra cũng hỗ trợ cả chuẩn ONVIF cho các camera không có trong danh sách trên trang chủ của Synology.
Như vậy TechTimes vừa hướng dẫn xong cho các bạn cách lắp đặt, cấu hình cũng như cách dùng NAS Synology nói chung hay DS918+ nói riêng. Chúc các bạn cài đặt thành công!
FPT Telecom cung cấp các thiết bị, dịch vụ, giải pháp doanh nghiệp uy tín và chất lượng: Thuê máy chủ, thuê chỗ đặt máy chủ, dịch vụ cloud server, dịch vụ lưu trữ Fdrive, triển khai hệ thống Wifi, camera giám sát, cung cấp các thiết bị server…
Liên hệ:
Phone: 0918.315.886 / 0975.318.566 ( Call, SMS, Zalo, Viber, Telegram )
Email: Dot3@fpt.com.vn / Thanhtv27@fpt.com.vn
Website: maychufpt.com.vn
FB: facebook.com/Máy Chủ FPT
